3D画像を簡単に、安価に作成する方法として、
・3Dペイントを使用する(win10限定 無料)
・パワーポイント2010以上付属のドローを利用する(wordやexcelのではだめ)
が考えられる。
今回は、パワーポイント2010で3D画像を作成してみた。なお、パワーポイント2013では、図形の合成でいろいろな形のものが簡単にできるので、使うのならこちらの方がいいと思う。
(1)まず、普通にドローで図を描く。ただし、真上から見た図を想定して描いてゆき、とりあえず、奥行き(厚さや上下位置関係)は今は考えない。
(2)描き終わったら、図をすべて選択する
(3)グループ化する。うまく回転させるには、これがあらかじめ必要。後々、パーツの位置を調整したい時は、必ずこの状態まで戻してから、グループ化を解除→修正→グループ化→回転としてゆく。
(4)図を右クリックして、図の書式設定を選択する。
(5)メニューのウインドウが表示される。パワーポイント2013では、右側にメニューが表示されるが、内容は同じ。ここで、奥行き(厚さ)を設定する。とりあえず、70ピクセルとしている。
(6)赤枠右側のボタンでY軸回転(手前側の面を起こす感じ)させ、図形を真横から見てみる。すべてのパーツの厚さが同じなので、四角く見える。
(7)よくわからないので、少し戻して、斜め上から見てみる。
(8)この状態で、パーツ個別に上下位置や奥行き(厚さ)を修正してゆく。まず、赤枠で囲んだパーツをクリックして選択し、奥行き(厚さ)を小さくする。
(9)位置を下にずらす。底面からの位置をピクセルで指定するが、下に動かしたいのでマイナス値にする。当然、上下にしか動かせないが。
(10)右側の部分も、厚さを小さくし、上下位置を動かす。
(11)ここでグループ化を解除すると、このように位置がバラバラになってしまい、収拾がつかなくなるので、解除したい場合は、いったん最初の状態まで、回転を戻す(つまりXYZ軸3つの値を0にする)。
(12)次に、作業しやすいように回転角度を調整して、斜め上から見る位置にしてみる。
(13)ここでパーツの側面の色を変更する。図形の枠線の色を変えるとOK。
(14)見やすいように、輪郭線の色と太さを調整する。対象のパーツをクリックして選択状態にしてから操作する。
(15)輪郭線の色を黒にすると見やすくなる。一応完成したので、好みの角度に回転させておく。
(16)図形の書き出しについて
パワーポイント2003までは、図形のみを単独で画像として保存できたが、それ以降のバージョンでは、できなくなった。そこで、print screenキーをおして画面をコピーし、グラフィックソフトにペーストし、必要な部分を切り取り→ペースト→保存で画像を得る。
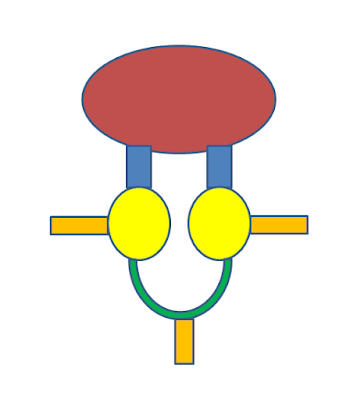














0 件のコメント:
コメントを投稿